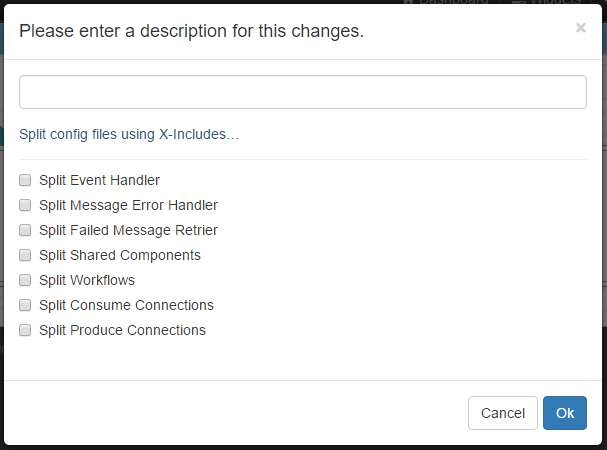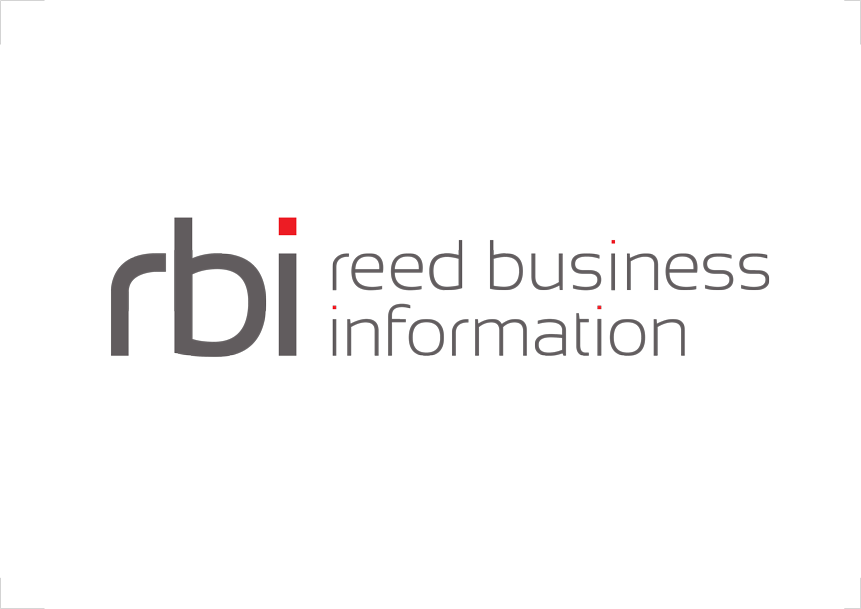Getting Started
To navigate to the saved config modal, you use the Saved Config button from the top navigation bar.
The config action bar:
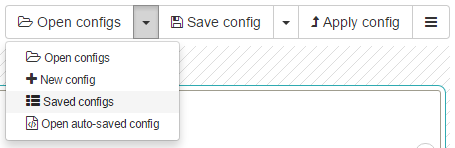
Saved Configs Modal
You can manage a previously saved config in the modal:
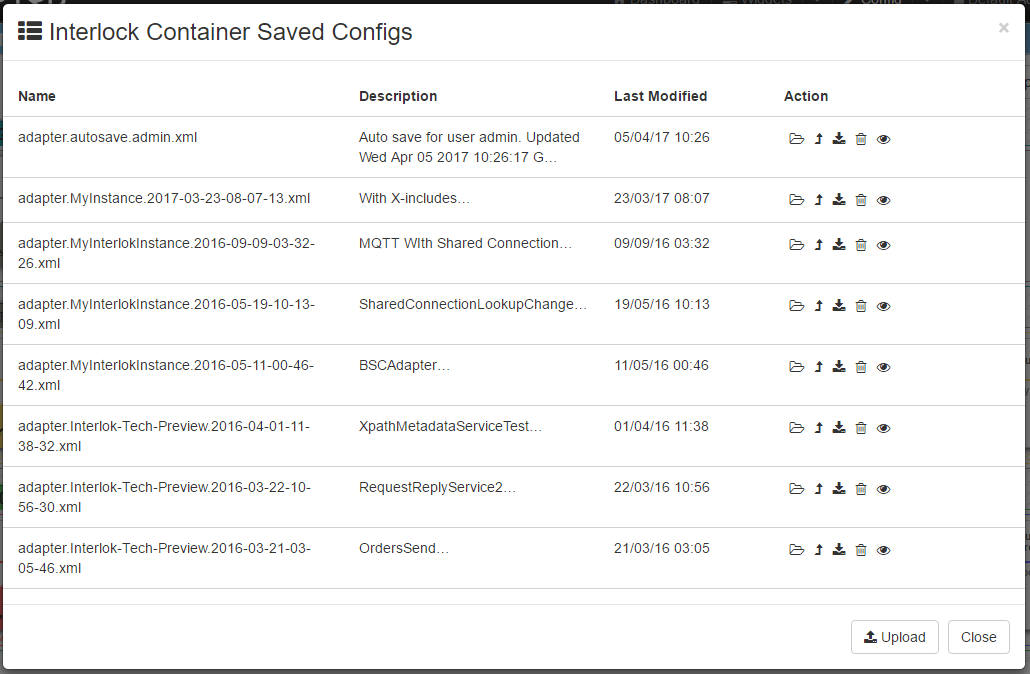
For each config you can do the following actions:
- Open Config: This will open the selected config in the config page.
- Apply Config: This will directly apply the selected config. If more than one adapter is configured in the webapp you will be prompted to select one.
- Download Config: Download your config as an XML file. From 3.6.1 if the config uses x-include a zip file with all the config files will be downloaded.
- Delete Config: This will deleted permanently the config from the webapp.
- Select config to compare with: This will open a new modal that shows the differences between the current config loaded in the page and the selected config.
You can also upload a config file in the webapp using the upload button at the bottom of the modal.
Save a Config
You can save the current config in the page using the ‘Save Config’ button in the config page action bar. Clicking on the ‘Save Config’ button will prompt you for a small description to store with the config so you can remember what it is about.
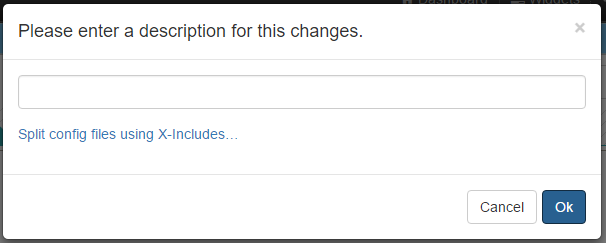
From 3.6.1 you can chose whether or not you want to split the config using X-Includes by clicking on the ‘Split config files using X-Includes…’ link and selecting which sub component you want to split.